Let’s say you have a few extra hours to spare during the evenings and weekends. You could sit around and binge another Netflix series but where does that get you 1 or 2 years down the road?
Instead, why not invest your time learning a skill that allows you to escape your dead-end job and pursue a life worth living?
An investment in knowledge pays the best interest.
Benjamin Franklin
Unfortunately — this new skill comes with a price (because nothing in this world is free).
But for just $17 a year, you can learn how to:
- Own and manage a website domain
- Create a free WordPress serve on Google Cloud
- Kickstart the online business of your dreams
Are you ready to get started?
This article is a guide on creating a WordPress website for free using Google Cloud. All you need to buy is a domain name which costs as little as $17. After you buy a domain name, you can spin up a free server on Google Cloud or invest in the most robust platform to test a project idea using Google’s $300 credit for 90 days.
Why is WordPress Valuable?
WordPress is the most popular content management system and web publishing software for creating a website, blog, or online store.
In 2021, WordPress is now powering over 41.1% of all websites, 28.19% of all online stores, and has a market share of 64.8%.1
Because WordPress is a robust tool, Fortune 500 companies like Adobe, Sony Music, and Walt Disney trust it to run some or all of their online operations. It’s also used by millions of local business owners, bloggers, and other online hustlers.
So, why is this important?
From a business perspective, you could teach yourself WordPress and offer a service that builds and manages websites.
The fastest way to grow a business like this business would be to offer your first WordPress website for free to people in your community.
Perhaps a friend, family member, or local church would love to give you a chance to build their website for just $17 — which covers the cost of a domain name (see below).
Once you have a small portfolio, you can start charging money for every WordPress website you create and provide ongoing maintenance for recurring income.
Alternatively, you can use the skills in this guide to build a website for:
- Affiliate Marketing (i.e., )
- Online Store (i.e., dropshipping or print on demand)
- Sell Digital Products (i.e., ebook or online course)
The opportunities are limitless but the time, effort, and focus you put into building and growing your website can pay off in the long run.
To summarize, you can use WordPress skills to:
- Provide a service for others;
- Sell a self-made or outsourced product;
- Create content to attract web traffic and generate revenue via affiliate links and products, PPC ads, selling sponsored posts, accepting donations, offering digital products, and so on.
Next, we’ll look at how to get a WordPress website, starting with buying a domain name.
Buy a Domain Name for $17
A domain name is the address of a website people to type into a web browser — just think of it as the street address for your online home or business.
You can buy a domain name from a domain name registrar which grants ownership of that domain for at least 1-year or as many years as you want to buy in advance.
Feel free to search around for a domain registrar that makes you feel comfortable. And, I’m going to share my biased opinion in case you’re unsure which one is right for you.
I was all over the place when I started building my WordPress websites. I had domains on GoDaddy and then moved to Namecheap, but I now rely on Google for all my web and business needs.
GoDaddy is a disaster. Its UI is overwhelming, and its business model is borderline harassment. You’ll be pressured to upsell for web hosting, web dev tools, web security, and more. You’ll also get a lot of spammy emails to buy some of their shit — which you don’t really need.
Namecheap is a bit more simplistic and offers low prices to attract new buyers. You’ll still get the occasional push to upsell for other products, but not in the way that Go-Away-Daddy molests people. As their name suggests, NameCheap is great for low-price domains — however — there are far better options for web hosting.
Google Domains is the most straightforward registrar on the planet. It has an extremely simple dashboard, and there’s not a single upsell to any other product offered by Google — except perhaps for adding an email address associated with your domain.
To buy a domain from Google, all you have to do is type in your domain idea and hope that it’s available:

Once you have your domain name, the rest of this guide will show you how to spin up a free server on Google Cloud to host your WordPress.
By the way, I won’t get into the topic of “how to pick a domain name” because there are a lot of thoughts and strategies involved — such as SEO implications, availability conflicts, memorability, and so on.
For simplicity’s sake, I’m going to walk you through every step to getting a WordPress website with screenshots from my Google Domains account.
Setup a Free Server for WordPress
Google Cloud is a powerful platform that goes above and beyond my mental abilities.
However, I’ve learned how to create a free web server for my WordPress websites, and I’ll show you exactly how to do the same.
First, Google Cloud offers a $300 free trial for 90-days. It used to be 12 months, but they recently reduced the length to 90-days — but no worries, there’s a way to create a free web server forever.
Here’s how:
Step 1: Create a GCP Account
Go to cloud.google.com.
Click on “Get started for free” or sign in to your Google account.

After you sign in or create a new Google account, you’ll be prompted to “Try Google for Free”.
Pick your country and add a phone number to verify your account.
Then, like all normal people, don’t read the Terms of Service, and check it off to CONTINUE.

In the next step, you’ll have to add a payment method to your account.
Don’t worry, this doesn’t cost you anything but if charges occur after your 90-day trial, Google demands a way to collect money for incurred usage.

With step 2 complete, welcome to the Google Cloud dashboard!
You’ll be greeted with a quick survey to help Google understand your goals on the Cloud Platform.

Tell Google whatever you want, then let’s go through the most important parts of the dashboard.
By the way, if you signed in to a Google account you should see a banner at the top of your dashboard that says something like: “Free trial status: $377.84 credit and 91 days remaining – with a full account, you’ll get unlimited access to all of Google Cloud Platform.”
If not, try refreshing your screen.
When you click on Activate you’ll be asked to upgrade your account.

It’s a simple step to remind you that you only pay for what you use.
Fortunately, if you set up a WordPress website using this guide, you won’t have to pay for anything.
Step 2: Launch a Deployment
On the left-hand side of the Google Cloud dashboard (click the ☰ to access), you’ll see a list of options.
The most important ones to know are:
- Compute Engine
- Deployment Manager
- VPC Network
For quick access, hover over each of these add pin them to the top.

Next, go to Deployment Manager.
You’ll be asked to enable Cloud Deployment Manager V# API (it takes a few seconds to activate).

After your Cloud Deployment Manager is active, click on + DEPLOY MARKETPLACE SOLUTION.

In the search bar, type: WordPress Certified by Bitnami and Automattic.

Click on the first option.

Then, click on launch to configure the settings for your WordPress server (this may take a few seconds to load).

A QUICK SIDE NOTE
Up until now you have been following instructions blindly and without question.
Obviously, you’re not a sheep and I hope to lead you down a path that gets you a WordPress website for only $17 (i.e., for the price of a domain name).
You can read through the full details to enjoy free web hosting on Google Cloud Platform here and here.
However, to save time, you’ll want to carefully pick your WordPress server’s settings.
In the screenshot below, these are the standard settings that come with a new WordPress certified by Bitnami and Automattic deployment:

To set up a free server, you’ll need the following settings:
Zone:
- Oregon:
us-west1 - Iowa:
us-central1 - South Carolina:
us-east1
Machine type:
- f1-micro
Boot disk
- Up to 30 GB on a Standard Persistent Disk
Once you’ve picked your configuration settings, the price for your server will be updated:

Now — full disclosure — I’m not 100% sure whether or not you will be billed $5.83 at the end of 90-days. You may be charged for an IP address and other usage calculations.
Worst case scenario, you can download a copy of your WordPress website to upload to a new hosting service or spin up a new server on a new account to enjoy unlimited free websites.
Although, that’s a bit scammy.
Perhaps the best approach is to use your 90-days to generate enough money to afford the $5 for a basic level server or $15 for a tuned-up server.
The choice is up to you.
Anyway, the final step is to click deploy at the bottom and wait a bit for the new deployment to be created.

Step 3: Server Configuration
By now, you officially have a WordPress website. However, there are a few things we have to do to modify and improve the server.
You should be on a page that looks similar to the screenshot below, this is the panel to access a couple of important things:
- Your WordPress at an IP addess
- The SSH terminal (to make direct changes to the server and WordPress files)

If you click on the IP/URL address next to Site address (e.g., http://34.77.36.176 — your number will be different), this is what your WordPress website looks like:

Now, there are a few important steps you have to take before you can start designing your WordPress website:
- Change the IP address to your domain name;
- Remove that pesky Bitnami banner in the bottom right corner;
- Add a SSL Green Lock to make your website secure (i.e., https)
So, let’s dig in to some of the techy stuff (just follow the commands and instructions below and it should all work perfectly).
You can also find this information in the Bitnami Guide for WordPress.
1. Change the IP address to your domain name
If you bought your domain from Google, follow the next steps below. Otherwise, refer to the instructions from your domain provider to connect an IP address to your domain name.
Click MANAGE for your domain and go to DNS

Scroll down to Custom resource records and create an A record:
- Add your IP address to IPv4 address (e.g., 34.77.36.176) then click add
You’ll also want to create a cname record for your www domain:
- Click on the A dropdown menu and choose CNAME >> Change @ to www >> type @ to IPv4 address then click add
You should have two new resource records that look like this:

Regardless of your domain registrar, you should be able to create the same records.
Once that’s completed, return to the dashboard with your WordPress deployment and click on SSH to configure the WordPress domain name.

You should see the following window popup:

At this point — don’t panic.
All you have to do is insert the following lines of code and everything should work perfectly.
First, you’ll want to navigate to the folder to change the IP address to your domain name.
The command code is:
sudo nano /opt/bitnami/apps/wordpress/htdocs/wp-config.php
You can now edit the wp-config.php file to replace the DOMAIN placeholder with the actual domain name you wish to use.
Use the arrow down key and search for the following lines of code:
define('WP_SITEURL', 'http://' . $_SERVER['HTTP_HOST'] . '/');
define('WP_HOME', 'http://' . $_SERVER['HTTP_HOST'] . '/');You’ll want to edit out the string of code between ‘http://’ . $_SERVER[‘HTTP_HOST’] . ‘/’ with your actual domain name:
define('WP_SITEURL', 'https://DOMAIN/');
define('WP_HOME', 'https://DOMAIN/');PRO TIP: Change the http:// to https:// (this is important for the last step when we add an SSL green lock to your website).

Once you’ve updated the code, press Ctrl + Shift + X
You’ll be prompted with ‘Save modified buffer?’
Type Y then press enter.

After you hit enter, stay on this screen so you can quickly remove the Bitnami banner — but — you should also check to see if your website’s domain is updated.
It can take time for your domain name to propagate around the world. However, by the time you reach this step, you should be able to access your website by going to YOURDOMAIN.com.

2. Remove the Bitnami Banner
Do you see that annoying icon + Manage in the screen shot above?
Here’s how to remove it:
sudo /opt/bitnami/apps/wordpress/bnconfig --disable_banner 1
If successful, the screen will pause for a moment then return to normal, ready for a new command prompt.
You’ll then want to restart the server to update these changes:
sudo /opt/bitnami/ctlscript.sh restart apache
Refresh the window with your website to see if the banner disappered.

Next, we have one last thing to do in the SSH terminal: secure your website.
3. Add a SSL Green Lock to make your website secure
Securing your website from the get-go is a smart thing do to.
People will be more likely to trust your site because it looks secure and you’ll also be loved by Google (meaning, you can get ranked better in search results).
To activate a Let’s Encrypt free SSL certificate, copy and paste the following:
sudo /opt/bitnami/bncert-toolYou’ll be prompted to your domain name:

After you press enter, you’ll be asked if you want to include the www version of your domain name. Type Y and press enter again.
Next, you’ll see a series of questions and you’ll want to answer them as follows:
- Enable HTTP to HTTPS redirection [Y/n]: Y
- Enable non-www to www redirection [Y/n]: N
- Enable www to non-www redirection [y/N]: Y
After submitting those responses, you’ll see a summary of your choices. If you agree with these changes, type Y and wait until your certificate is processed.

Finally, you’ll be asked to provide an email to receive updates and a confirmation that you agree to the Let’s Encrypt Subscriber Agreement.

It takes a few minutes to configure your SSL certificate and you should see a confirmation that says: Success.

By now, you should have a gree lock appear on your new WordPress website.
You can type EXIT to close the SSL terminal then go to a new or incognito browser to see if your website now has the green lock.

Congratulations! You officially know how to setup a free server for a WordPress website.
Now you can login to your website’s backend to begin customizing and designing your website. To login, use the credentials for your Google Cloud deployment.

With your admin credentials ready, type the following in your browser:
- DOMAIN.com/wp-admin
You should see something like this:

Logging in successfully will take you to the backend of WordPress:

Keeping your WordPress website secure (optional)
If you noticed, the default admin user name is: user.
This is not a secure user name to use for your WordPress website.
However, if you go to Users >> All Users and click on the default user created for your new WordPress website, you cannot change the username:

To update your username, return to your deployment credentials page in Google Cloud.
Click on the SSH button to open the SSH terminal.
Enter the following code:
sudo /opt/bitnami/mysql/bin/mysql -u root -p bitnami_wordpressWhen you are prompted for a password, use the password from your Google Cloud deployment:

After you enter your password, you should have access to the MySQL console.
Next, use the following code to change the username (be sure to change ‘youradminusername‘ to whatever you want it to be):
UPDATE wp_users SET user_login = 'youradminusername' WHERE ID = 1;You should see the following confirmation if the update was successful:
Query OK, 1 row affected (0.05 sec)
Rows matched: 1 Changed: 1 Warnings: 0Now you can log back into WordPress with your new username.
Conclusion
By now, you have the ability to create a WordPress website for $17.
If you want to learn more about your WordPress server on Bitnami, you should familiarize yourself with their guide:
If you want to learn the basics of WordPress to design and customize your website, you should check out:
If you want to know which WordPress theme I recommend, give this a read.
Was this helpful?
Let me know if you thought this was helpful and if you want more information like it. Or, if you’re having any troubles, leave a comment below and I’ll do my best to help troubleshoot and solve any issues.
FOOTNOTES
- Usage statistics of content management systems by W3Techs.com.
- You can teach yourself how to set up and customize a WordPress website on Google Cloud here.
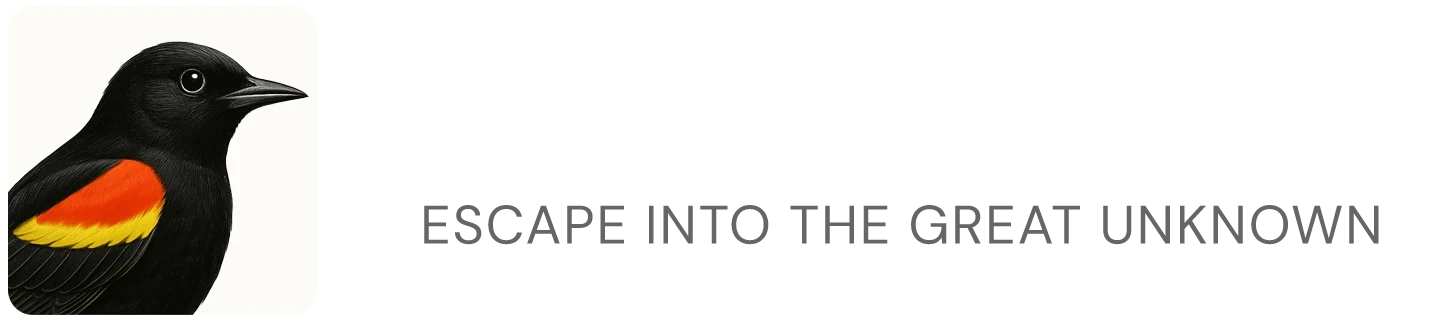
 3 Powerful, Life-changing Business Lessons from Japan
3 Powerful, Life-changing Business Lessons from Japan
Leave a Reply